FileZilla FTP Client version 3.34.0 release highlights and review. FileZilla is a free and open source FTP client available for Ubuntu, Mint and other Linux systems. FileZilla is the go-to software when you need a FTP client for your need. FileZilla is loaded with supports for FTP, SFTP, FTPS protocols and it is cross platform. Welcome to the homepage of FileZilla®, the free FTP solution. The FileZilla Client not only supports FTP, but also FTP over TLS (FTPS) and SFTP. It is open source software distributed free of charge under the terms of the GNU General Public License. It consists of FileZilla client and FileZilla server. Clients are available for Windows, Linux and Mac OS, while server only supports Windows. What's more, you can also edit and manage your website files remotely from a local computer. Unsuccessful Connection. FileZilla is a free, powerful and cross-platform FTP client software for both windows and Linux system. It supports FTP, FTP over SSL/TLS (FTPS) and SSH File Transfer Protocol (SFTP). It supports FTP, FTP over SSL/TLS (FTPS) and SSH File Transfer Protocol (SFTP). Arch Linux Community aarch64 Official filezilla-3.53.1-1-aarch64.pkg.tar.xz: Fast and reliable FTP, FTPS and SFTP client: Arch Linux Community x8664 Official filezilla-3.53.1-1-x8664.pkg.tar.zst.
This brief tutorial shows students and new users how to install FileZilla FTP client on Ubuntu 20.04 | 18.04.
There are many FTP client to choose from. Some are cross-platform, which means they work on Windows, MacOS and Linux systems and others are not.
Elementor website templates. If you're a FileZilla user on one platform, and you want to use the same in Linux, then continue below to learn how to install FileZilla on Ubuntu Linux.
FileZilla is a free software, cross-platform FTP software, consisting of FileZilla Client and FileZilla Server. Philip rosedale. It supports Supports FTP, FTP over SSL/TLS (FTPS) and SSH File Transfer Protocol (SFTP) and comes with intuitive user interface that allows any one to easily manage transferring files between a local host and remote FTP server.
Other features supported by FileZilla:
- IPv6 support
- Available in many languages
- Supports resume and transfer of large files >4GB
- Tabbed user interface
- Powerful Site Manager and transfer queue
- Bookmarks
- Drag & drop support
- Configurable transfer speed limits
- Filename filters
- Directory comparison
- Network configuration wizard
- Remote file editing
- Keep-alive
To get started with installing FileZilla on Ubuntu, follow the steps below:
Install FileZilla
Before installing FileZilla, you should update Ubuntu. Run the commands below to update Ubuntu and install FileZilla client.
That should install FileZilla on your systems.
Use FileZilla

Filezilla Client For Redhat Linux

After installing FileZilla, go to the Activities Overview and search for FileZilla. Then launch to open.
FileZilla should open up and ready to setup new connections. If you know the FTP or sFTP host name, type in it, choose the connection type and enter your credentials to sign on.
When you're done, save our connection settings and keep using FileZilla.
That should do it!
Conclusion:
This post showed you how to install FileZilla on Ubuntu. If you find any error above, please use the form below to report.
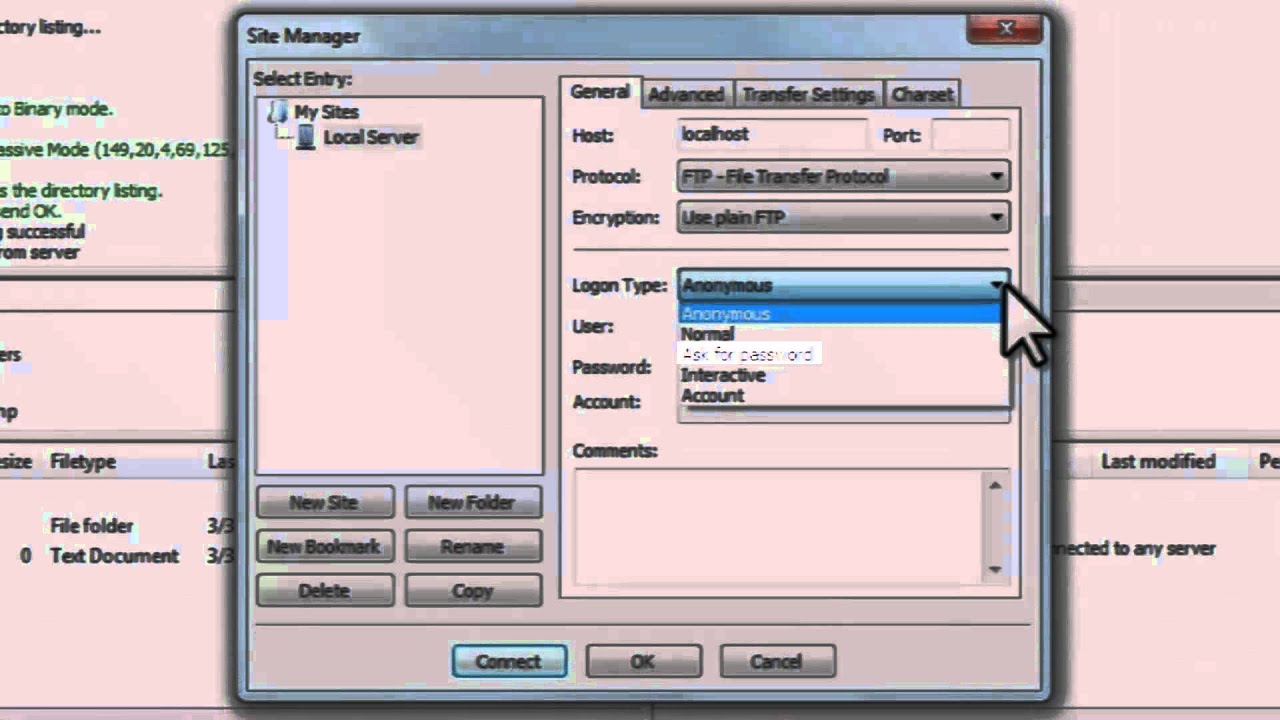

You may also like the post below:
Below you find a step by step guide, if you prefer you can watch our How to Use SSH Private Keys for SFTP video tutorial.
Before connecting to an SFTP remote server, you'll need some connection information:
- The address of the server, and its port number if it uses a non-standard one.
- Your user ID for the server. This might be different to your usual login for the site.
- Some servers won't require a login, and will instead allow an anonymous connection (typically for downloads).
- If you have a user ID, your password for the server if that is required. Like your user ID, this might be different to your usual password for the site.
There are three mechanisms for use of the FileZilla client with SSH2 keys:
- In the profile settings in the Site Manager of the FileZilla Pro client. If the SFTP Protocol is specified, it is possible to specify the Logon Type as 'Key File' and specify the location of the private key file (in .ppk or .pem format – see below for conversion options from other formats.) The user is prompted for the key file's password if necessary.
- In the Edit – Settings menu of the FileZilla Pro client, you can add the key file under Connection – SFTP, and FileZilla Pro can then use the public key authentication in the site manager with the ‘Interactive' Logontype on connection. Note: Importing a site's public key is not supported.
- (Windows only) Using PuTTY tools. To allow the use of RSA/DSA key files with FileZilla Pro, you'll need two tools from PuTTY: Pageant and (assuming your key file isn't already in PPK format) PuTTYgen. If your key file is already in PuTTY's PPK format you can skip this paragraph. However if your key is in OpenSSH format, you first need to convert it to PuTTY's PPK format. To do this, launch PuTTYgen and from the 'Conversions' menu, select the 'Import key' option. Select your key and follow the prompts to enter your pass phrase. Save your private key.
Now run Pageant. In your system tray, you'll see the Pageant icon appear. Right-click the icon and select 'Add Key' and select your private key (PPK) file. Follow the prompt to enter your pass phrase and you're done.
Now simply launch FileZilla Pro and connect to your server using SFTP using SSH2 with a username and an empty password. Don't forget to close pageant when you're done.
Alternative method
FileZilla Pro supports the standard SSH agents. If your SSH agent is running, the SSH_AUTH_SOCK environment variable should be set. (Note, the 'Normal' logon type should be set for the site in order to use the SSH agent socket.)
On a Mac
If for some reason you are not using ssh-agent and on a Mac, you don't need to perform a ssh key conversion. Import your key via Settings and then use 'Normal' logon type in your site connection definition. Bitwig studio 8. The imported key will get used.
The following instructions assume you have a working SSH configuration which allows you to ssh to the same host without a password. They are adapted from a thread on superuser.com for your convenience:
- In FileZilla Pro->Settings. select Connection->SFTP
- Press the Add key file… button
- Press Command-Shift-G to bring up a path selection window and type '~/.ssh'
- Select the 'id_rsa' key file and click Open (this imports the key)
- Click OK to close the Settings dialog
- Open File->Site Manager…
- Select the site with which you want to use the key
- Choose Protocol 'SFTP' and select Logon Type 'Normal'. Don't worry about a password if you key file doesn't have a password, if it has one set it here.
- Click Connect and you'll see your files
The video tutorial below shows how to connect to a SFTP with Key File.

Filezilla Client For Redhat Linux
After installing FileZilla, go to the Activities Overview and search for FileZilla. Then launch to open.
FileZilla should open up and ready to setup new connections. If you know the FTP or sFTP host name, type in it, choose the connection type and enter your credentials to sign on.
When you're done, save our connection settings and keep using FileZilla.
That should do it!
Conclusion:
This post showed you how to install FileZilla on Ubuntu. If you find any error above, please use the form below to report.
You may also like the post below:
Below you find a step by step guide, if you prefer you can watch our How to Use SSH Private Keys for SFTP video tutorial.
Before connecting to an SFTP remote server, you'll need some connection information:
- The address of the server, and its port number if it uses a non-standard one.
- Your user ID for the server. This might be different to your usual login for the site.
- Some servers won't require a login, and will instead allow an anonymous connection (typically for downloads).
- If you have a user ID, your password for the server if that is required. Like your user ID, this might be different to your usual password for the site.
There are three mechanisms for use of the FileZilla client with SSH2 keys:
- In the profile settings in the Site Manager of the FileZilla Pro client. If the SFTP Protocol is specified, it is possible to specify the Logon Type as 'Key File' and specify the location of the private key file (in .ppk or .pem format – see below for conversion options from other formats.) The user is prompted for the key file's password if necessary.
- In the Edit – Settings menu of the FileZilla Pro client, you can add the key file under Connection – SFTP, and FileZilla Pro can then use the public key authentication in the site manager with the ‘Interactive' Logontype on connection. Note: Importing a site's public key is not supported.
- (Windows only) Using PuTTY tools. To allow the use of RSA/DSA key files with FileZilla Pro, you'll need two tools from PuTTY: Pageant and (assuming your key file isn't already in PPK format) PuTTYgen. If your key file is already in PuTTY's PPK format you can skip this paragraph. However if your key is in OpenSSH format, you first need to convert it to PuTTY's PPK format. To do this, launch PuTTYgen and from the 'Conversions' menu, select the 'Import key' option. Select your key and follow the prompts to enter your pass phrase. Save your private key.
Now run Pageant. In your system tray, you'll see the Pageant icon appear. Right-click the icon and select 'Add Key' and select your private key (PPK) file. Follow the prompt to enter your pass phrase and you're done.
Now simply launch FileZilla Pro and connect to your server using SFTP using SSH2 with a username and an empty password. Don't forget to close pageant when you're done.
Alternative method
FileZilla Pro supports the standard SSH agents. If your SSH agent is running, the SSH_AUTH_SOCK environment variable should be set. (Note, the 'Normal' logon type should be set for the site in order to use the SSH agent socket.)
On a Mac
If for some reason you are not using ssh-agent and on a Mac, you don't need to perform a ssh key conversion. Import your key via Settings and then use 'Normal' logon type in your site connection definition. Bitwig studio 8. The imported key will get used.
The following instructions assume you have a working SSH configuration which allows you to ssh to the same host without a password. They are adapted from a thread on superuser.com for your convenience:
- In FileZilla Pro->Settings. select Connection->SFTP
- Press the Add key file… button
- Press Command-Shift-G to bring up a path selection window and type '~/.ssh'
- Select the 'id_rsa' key file and click Open (this imports the key)
- Click OK to close the Settings dialog
- Open File->Site Manager…
- Select the site with which you want to use the key
- Choose Protocol 'SFTP' and select Logon Type 'Normal'. Don't worry about a password if you key file doesn't have a password, if it has one set it here.
- Click Connect and you'll see your files
The video tutorial below shows how to connect to a SFTP with Key File.
Video tutorial: How to connect to a SFTP with Key File
Install Filezilla Client Linux Mint
Tags: FileZilla connect with ssh key, FileZilla key file, FileZilla ppk, FileZilla public key, FileZilla ssh key, FileZilla use ssh key, how to connect to a SFTP, Key File, SFTP, SFTP remote server, SSH Private Keys

